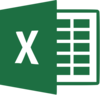Chi si occupa
di lavori pubblici ha la necessità di disporre di un prezzario di riferimento
completo in formato Excel. Generalmente si trova in vendita allegato al libro
cartaceo, mentre più difficile è trovarne uno aggiornato e completo on-line.
Come esempio
vediamo come importare il prezzario della Regione Toscana nonostante la
versione Excel si trovi online all’indirizzo qui riportato:
In definitiva
vedremo dunque come sia possibile importare file xml direttamente in Excel con Power
Query.
Il risultato
che si ottiene è una tabella del tipo:
Procedere nel
modo seguente:
3. Il file xml del prezzario di riferimento è un file di scrittura dove i dati sono “strutturati”, cioè scritti con riferimenti e simboli propri del linguaggio stesso.
L’
“editor avanzato” contiene il codice corrispondente ai passaggi che abbiamo
eseguito con i pulsanti. Come si vede dalla figura seguente “Power Query” ha
attribuito in automatico alle voci della colonna “prezzo” il tipo “numero
intero”.
8. Sostituiamo il “tipo numero intero” “Int64.Type” con il “tipo testo” “type text”. Cliccare su operazione → Chiudi e carica (in alto a sinistra nella barra multifunzione) e otteniamo il risultato voluto.
9. Per finire dobbiamo sostituire, nella colonna prezzo i “punti” con “le virgole”. Accedere all’editor di query dalla barra multifunzione: Query → Modifica. Cliccare con il tasto dx del mouse sulla colonna prezzo e vai a “Sostituisci valori” e completa l’operazione. Il risultato finale è la prima tabella all’inizio del post.
10. Per finire c’è da dire che la colonna analisi, che contiene i dati che hanno portato alla determinazione del prezzo finale (la cosiddetta Analisi dei Prezzi), può essere ulteriormente sviluppata espandendo (in serie) tutte le tabelle fino ad ottenere i singoli prezzi che hanno concorso alla composizione del prezzo finale. Il prezzario conterrà così anche le colonne relative alla Analisi dei Prezzi.
Buon Lavoro
Daniele Paolinelli